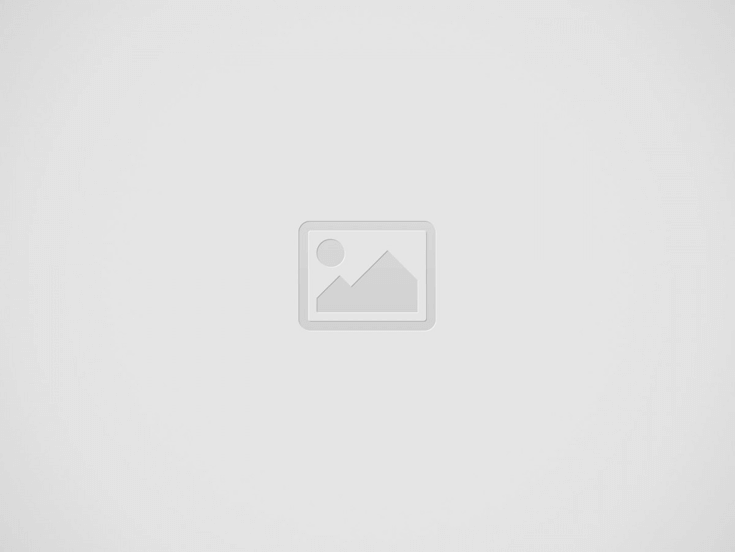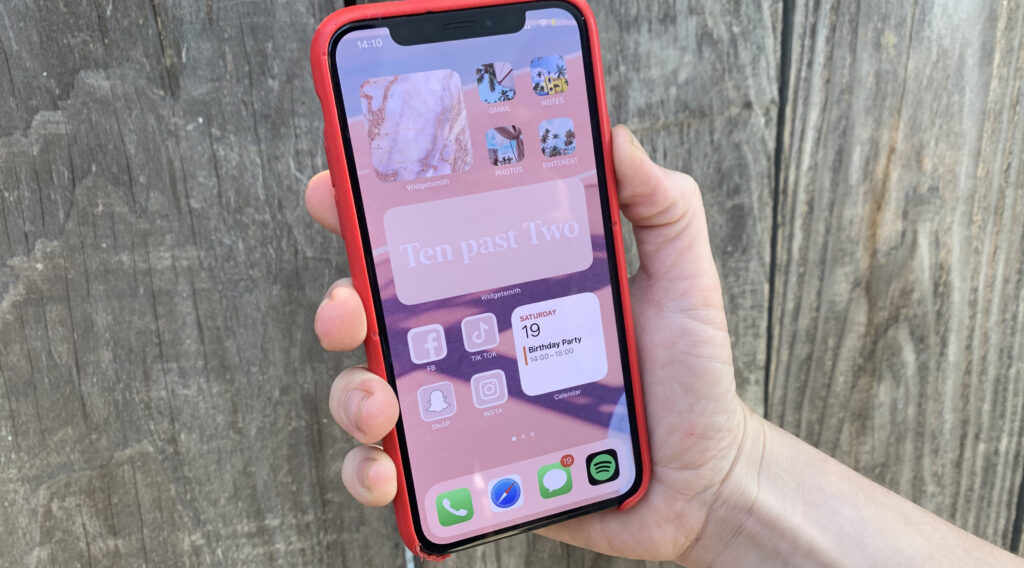You can finally customize the look and size of your iPhone applications with the assistance of the Widgetsmith and Shortcuts applications.
The iPhone’s ($699 at Amazon) home screen has appeared to be identical since the absolute first iPhone, with application symbols completely arranged in lines, in no way different size.
That is at long last changed with the new iOS 14 update, which lets you modify the way your applications look, give them totally changed names and change their size and shading.
Customizing your iPhone screen is turning into an unexpected pattern, as it’s a gigantic change for iPhone clients who are seconds ago ready to explore different avenues regarding their home screens in new manners – without establishing the gadget or running skins and launchers. Peruse on for two different ways to alter your iPhone’s screen, with assistance from a widget application.
The most effective method to change the way your applications look on iPhone
The new iOS 14 update at last lets you modify applications however you would prefer. Here’s how.
1.Open the Shortcuts application on your iPhone (it’s as of now preinstalled).
2.Tap the plus symbol in the upper right corner.
3.Select Add Action.
4.In the search bar, type Open application and select the Open App application.
5.Tap Choose and select the application you need to alter. For instance, Facebook, Spotify or the Messages application.
6.Tap the three dots in the upper right corner. From here, give the shortcut a name and tap Add to Home Screen.
7.Where it says Home Screen Name and Icon, rename the shortcut to anything you’d like.
8.Next, go to the Safari application to locate another symbol picture. You can look for something like the Facebook symbol aesthetic. At the point when you discover a picture you like, spare it to your photographs.
9.Return to the Shortcuts application and tap the current symbol. Select Choose Photo and tap on the picture you simply saved. You can zoom in or out on the picture. Tap Choose.
10.Tap Add.
Presently you have customized applications on your telephone. The first applications will stay on the telephone, yet you can store them in an folder.
Change the way your iPhone home screen looks
You no longer need to take a look at lines of applications on your iPhone any longer. Here’s the manner by which to change up your home screen view utilizing an application.
1.Download the Widgetsmith application on your iPhone.
2.In the application, select the size of the widget you’d prefer to customize – your choices are little, medium and enormous.
3.Tap the gadget to customize it. You can change the text style and hues. Tap Save when you’re done.
4.Go to your home screen and hold and press down on an application. Tap Edit Home Screen.
5.Tap the in addition to symbol in the upper left corner and quest for Widgetsmith. Tap the symbol.
6.Select the widget size you’d prefer to add to your home screen and tap Add Widget.
7.You can change the gadget by pushing down on the application and choosing Edit Widget. There’s nothing more to it! Presently your home screen has diverse estimated symbols for a modified look.
Note that as of now, you can just customize the accompanying applications: Weather (with a premium subscription), Calendar, World Time, Reminders, Health, Astronomy, Tides (with a premium subscription) and Photos.
Need to find out about the new iOS 14 update? Look at how to modify your Smart Stack (the new widget on your iPhone) and all that changed on your iPhone home screen and how to utilize them. Likewise, investigate these hidden iOS 14 and iPadOS 14 features.