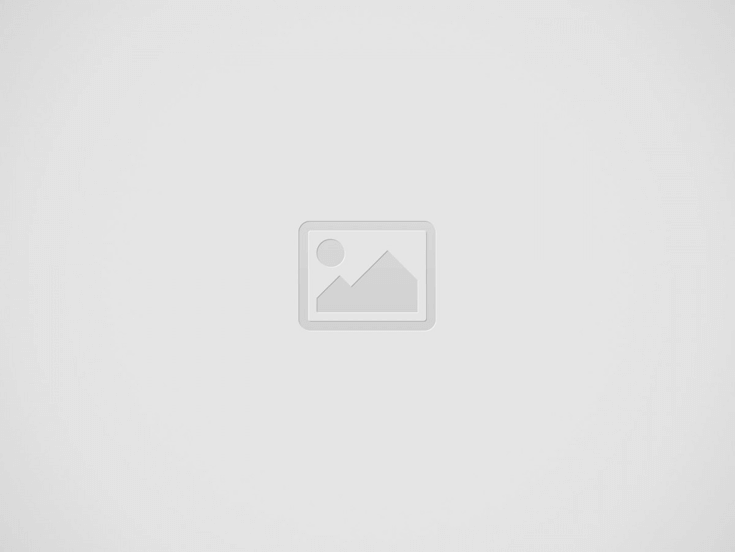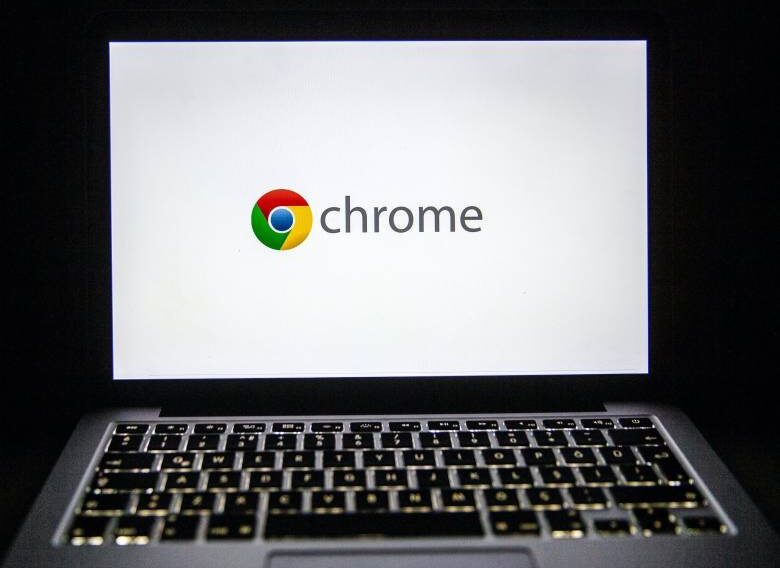We as a whole realize that there are different approaches to cast from your telephone to your TV – yet what you might not have known is that you can cast from a PC to your TV as well.
In case you’re utilizing Google Chrome, you can project sites from the program to almost any streaming gadget. You’ll should simply utilize the “Cast…” menu, which you can discover in Chrome’s three-dot “kebab” menu.
However, there are a few admonitions to this. Except if you’re utilizing a Google Chromecast, you can’t stream any site page; most gadgets, as Rokus, will just acknowledge video locales like YouTube and Netflix. A Chromecast, in any case, can project almost any site to your TV, just as specific records.
You’ll additionally have to ensure that your telephone or PC (whichever gadget you’re projecting from) is associated with a similar Wi-Fi network as your streaming gadget.
Here’s the means by which to cast from Google Chrome to your TV.
Step by step instructions to cast from Google Chrome to your TV
Once more, first ensure that your PC or Android telephone is associated with a similar Wi-Fi network as your streaming gadget.
1.Open Google Chrome, and head to the page that you need to cast to your TV. In the upper right corner of your screen, snap or tap the three-dot menu.
2. From the menu, select “Cast… “
3. Another menu will show up. Google Chrome will check your Wi-Fi network for gadgets that it can interface with – inside a couple of seconds, you should see your gadgets show up. In the event that they don’t show up, take a stab at restarting the streaming gadget and your browser.
4. At the lower part of this menu, there’s a little drop-down menu named “Sources.” Click this to pick what you need to cast:
- Pick “Cast tab” to project just the tab you’re as of now in. This is the thing that you should pick for most streaming gadgets.
- Pick “Cast desktop” to share your screen on the TV. Just Chromecasts can do this.
- Pick “Cast file” to project any document you have saved to your PC. Once more, this is selective to Chromecast.
5. Whenever you’ve chosen what you need to cast, select your streaming gadget from the list. Inside a couple of seconds, the substance ought to show up on your TV’s screen.
In the event that the gadget you need says “Source not supported” under it, at that point it implies that it can’t stream whatever you’re attempting to cast to it.